How to use Microsoft Teams with SplitCam
First, go to the SplitCam program and set up our scene. Click on Media Layers +.
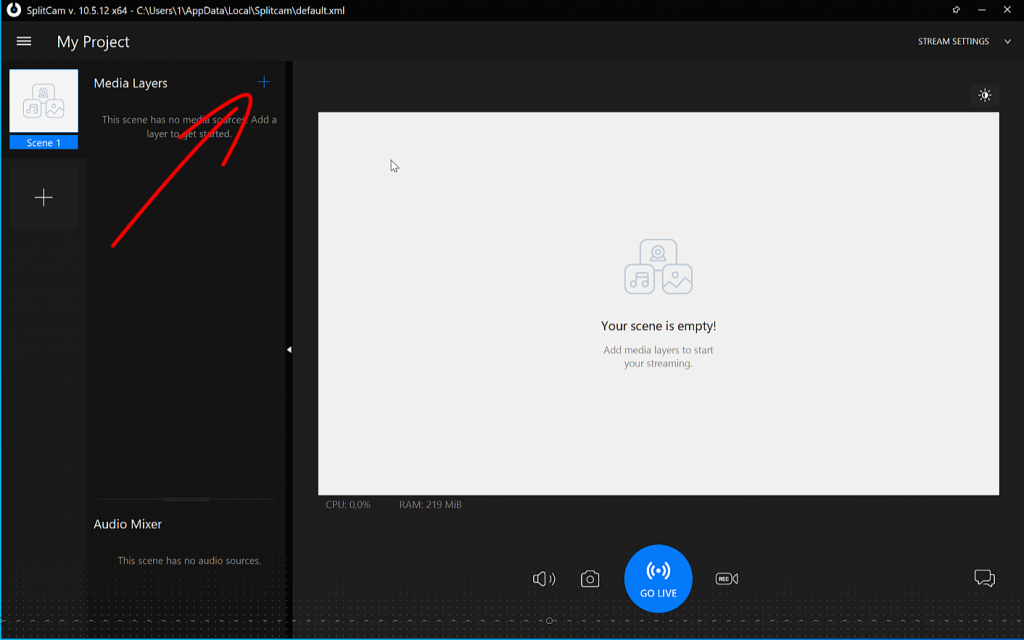
And choose what we want to add.
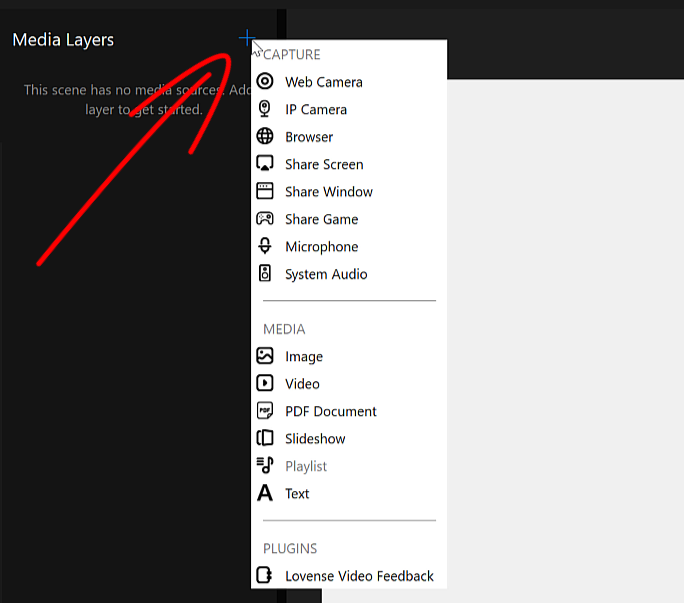
You can create several different scenes, with different content, and switch them at any time, even during a conference.
Let’s create a second scene and fill it with other content.
Click on the plus on the left and fill in our second scene.
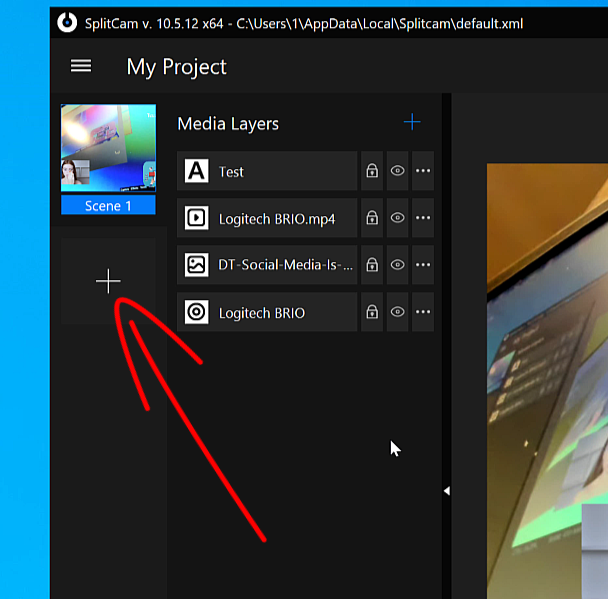
Now open Microsoft Teams.
Click on the video icon on the left.
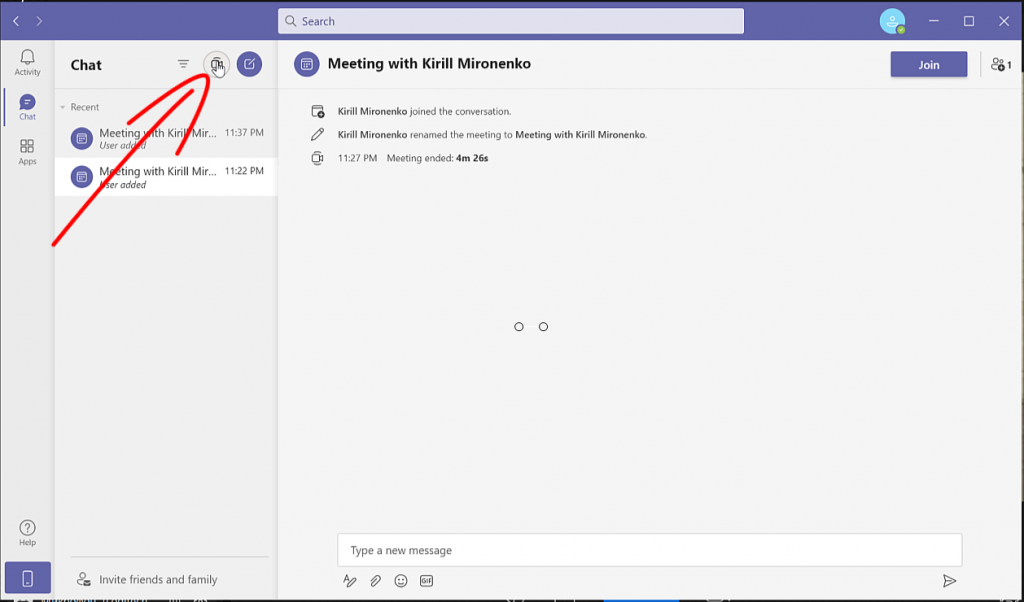
Copy the link by which we will invite other people to our conference and click Start Meeting.
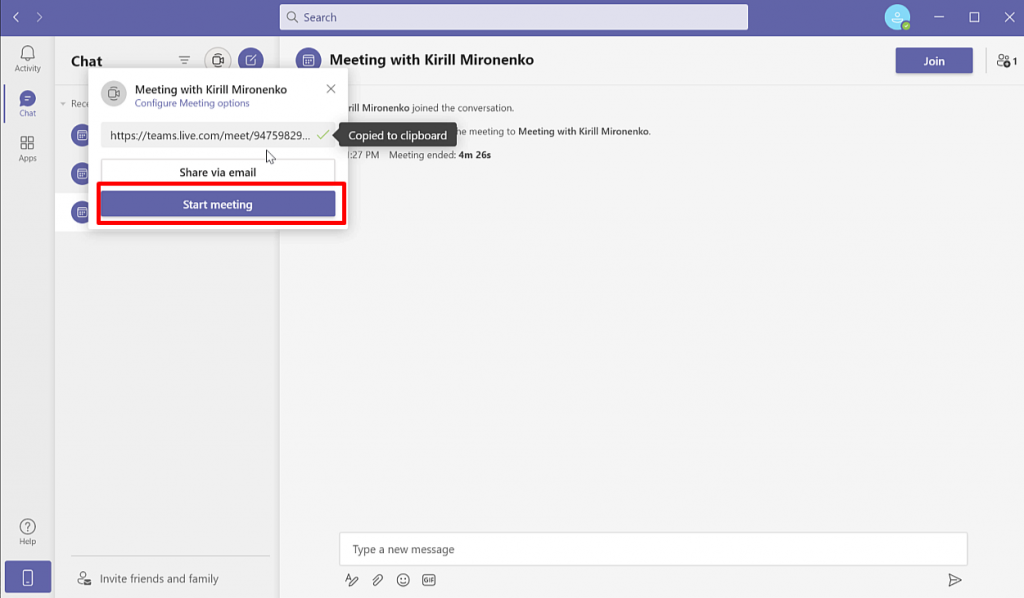
Next, click on Custom Setup.
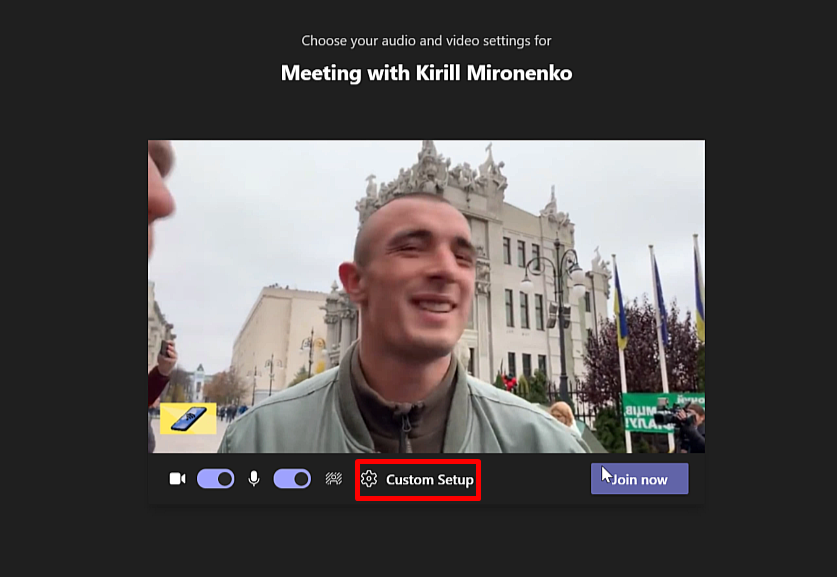
And choose SplitCam Audio Mixer as microphone and SplitCam Video Driver as camera.
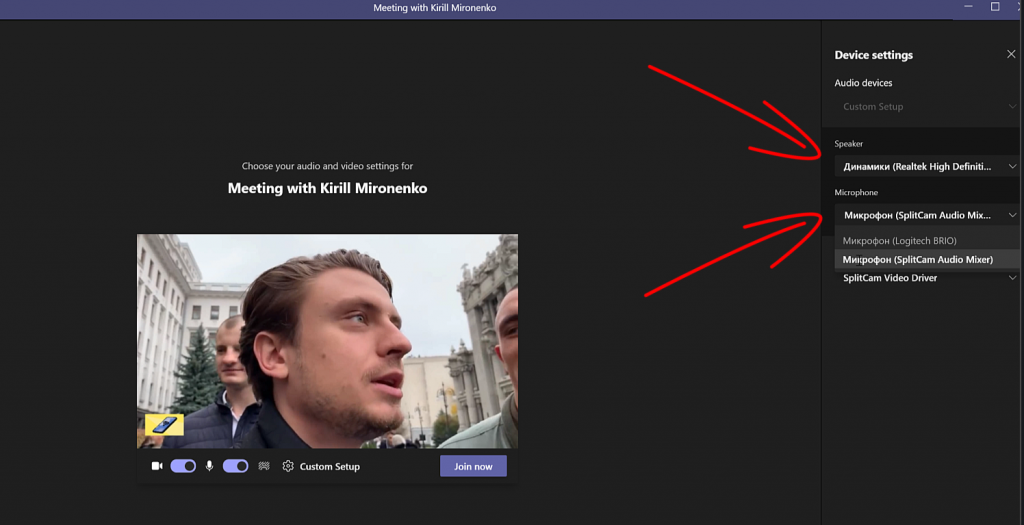
And click Join Now.
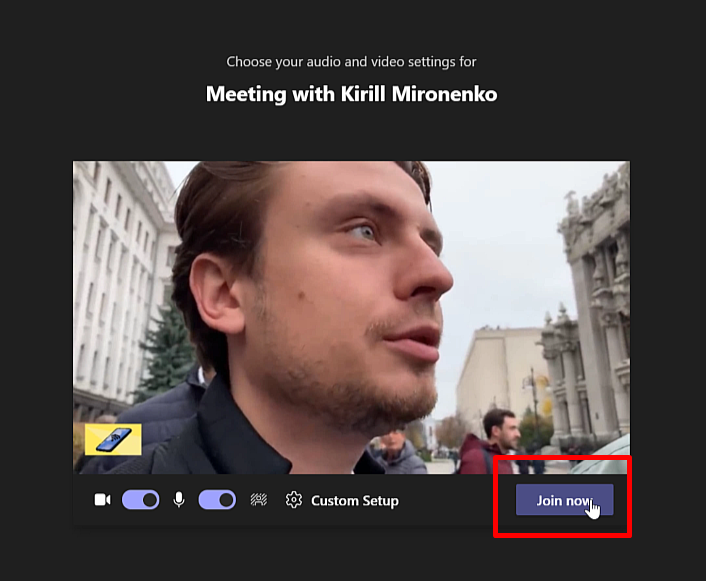
Now our scene in SplitCam is being streamed to Microsoft Teams.
