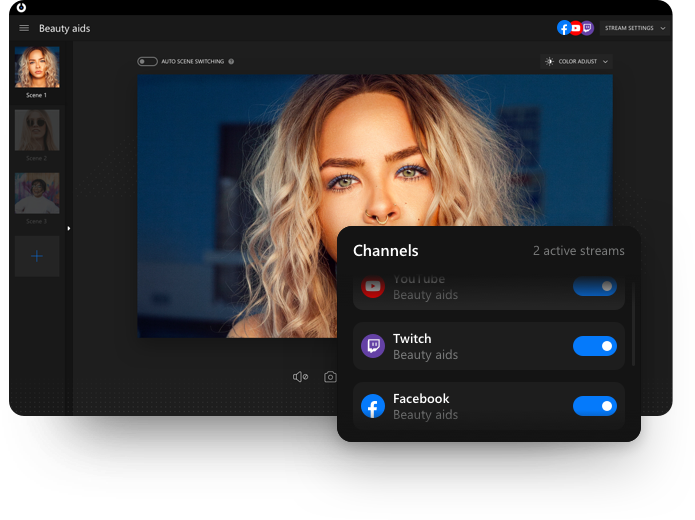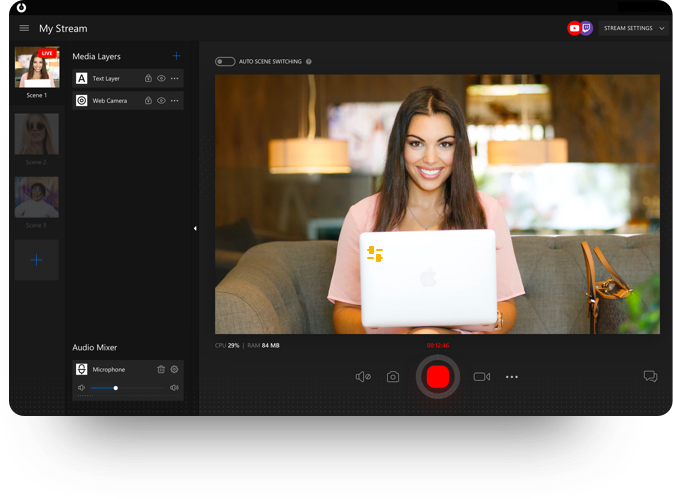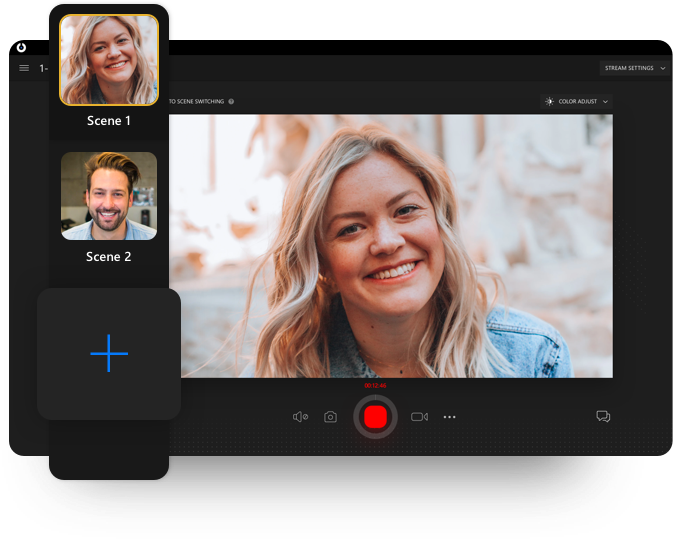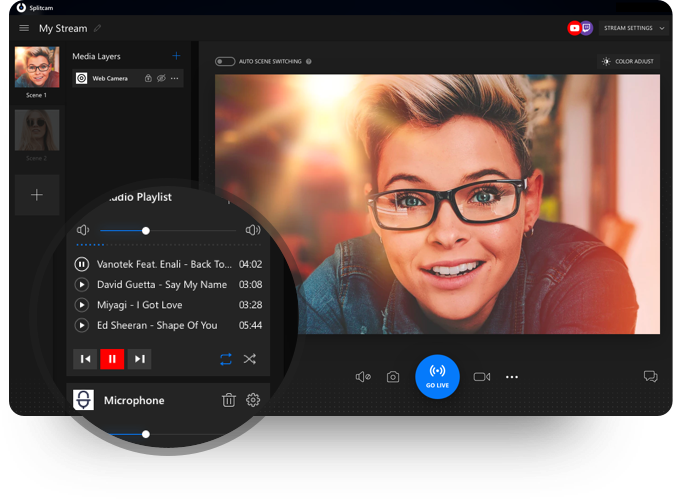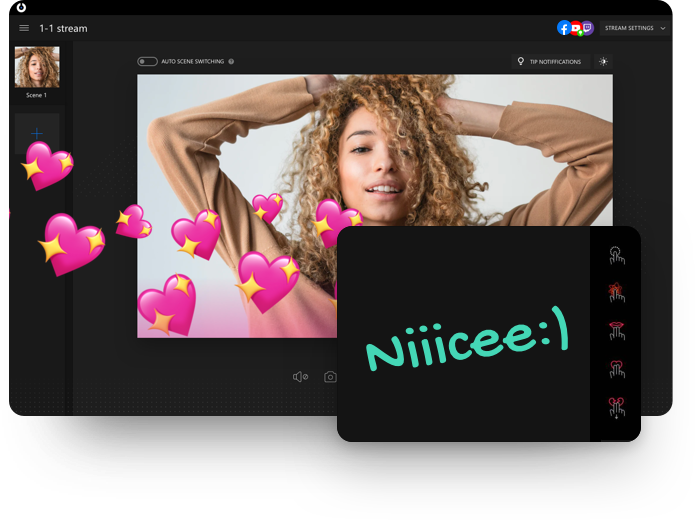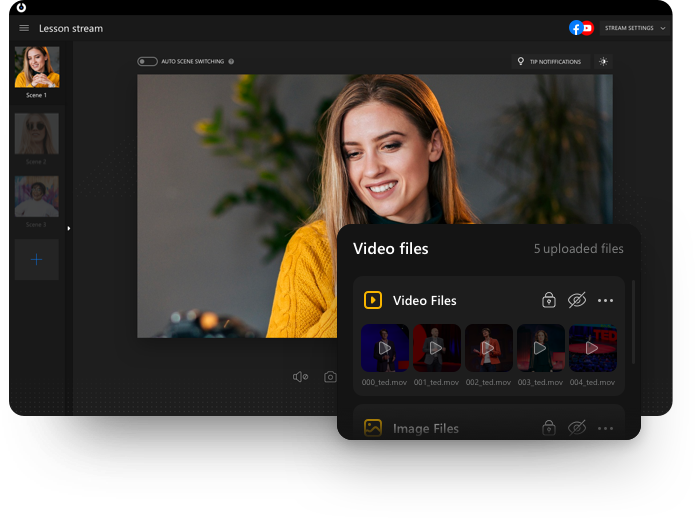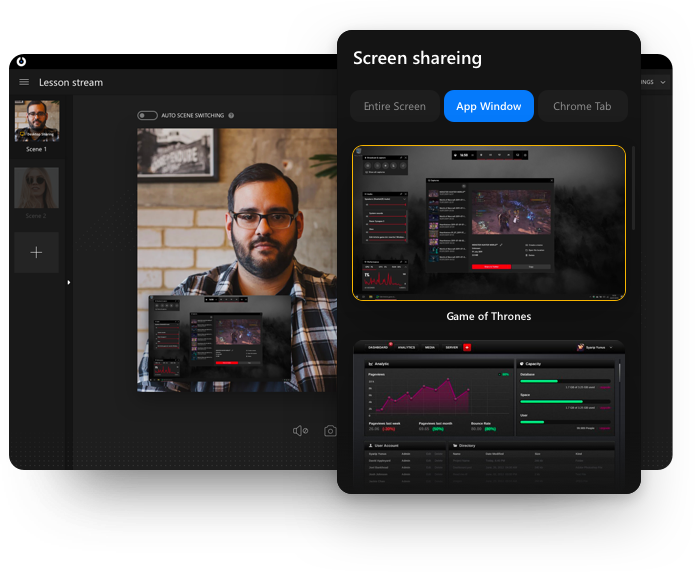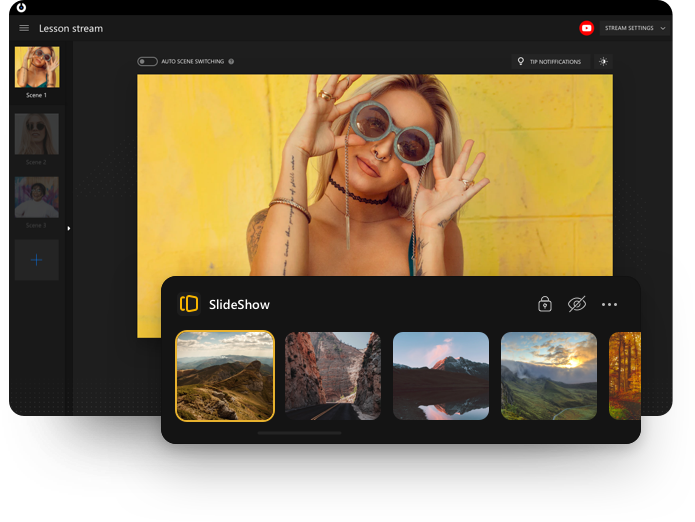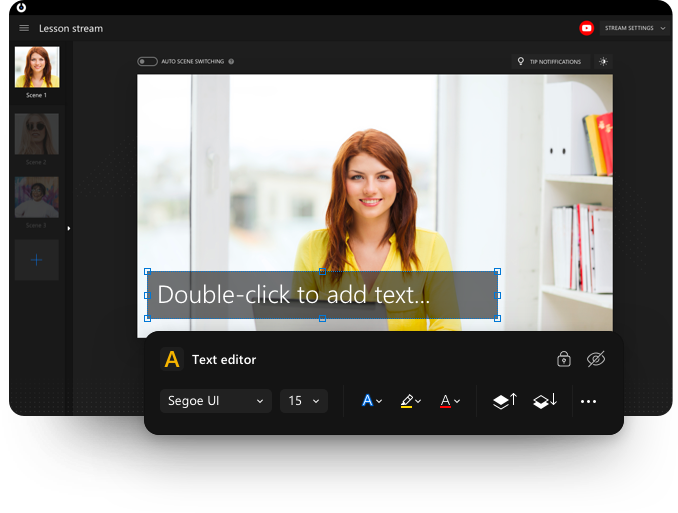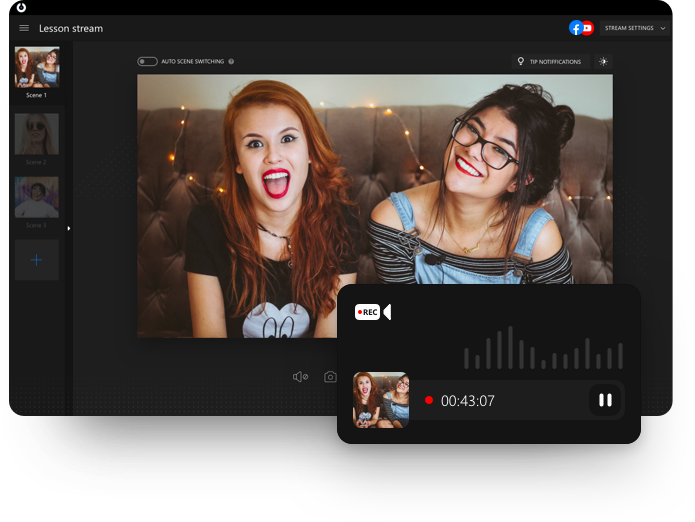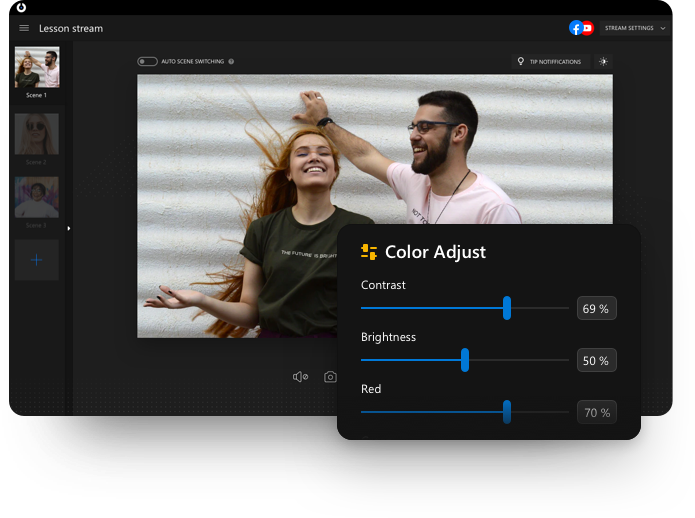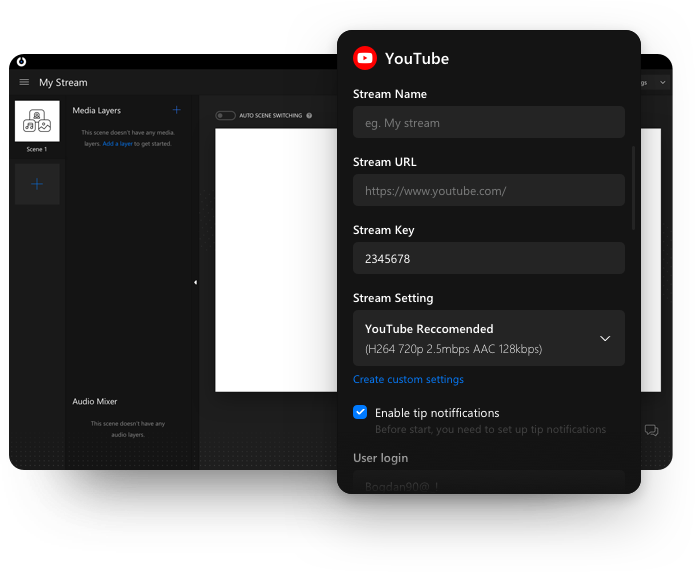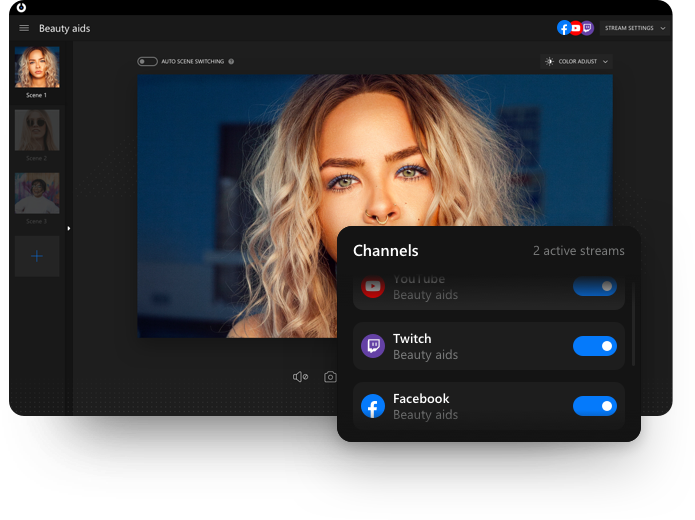
Multistreaming
SplitCam allows you to broadcast one live stream to several streaming services at the same time with a very low impact on the CPU and GPU of your computer.
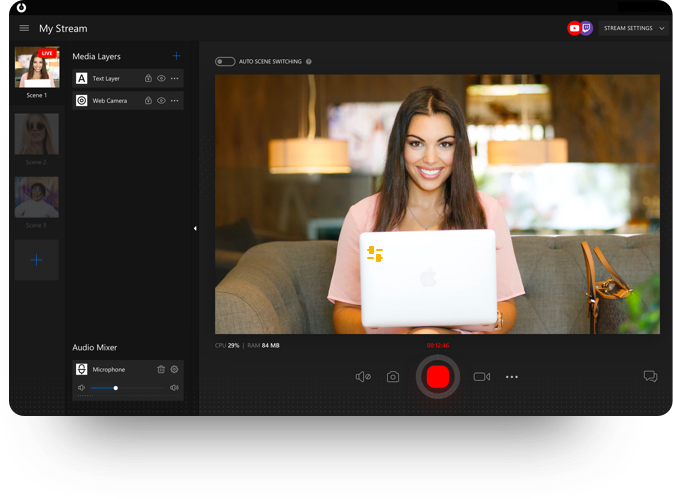
Virtual webcam
Splitting to multiple sources and feel free to use your webcam in several applications without receiving "webcam busy" error. You can mix your webcam with any video sources, like: screen, video files or images and splitting to any programs you want at the same time.
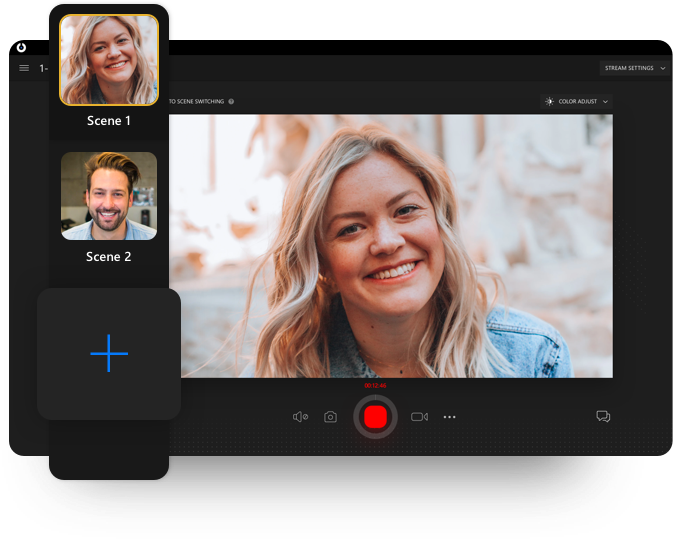
Scenes switching
You can create several different scenes with different video and audio sources and switch between these scenes during your broadcast or split your video.
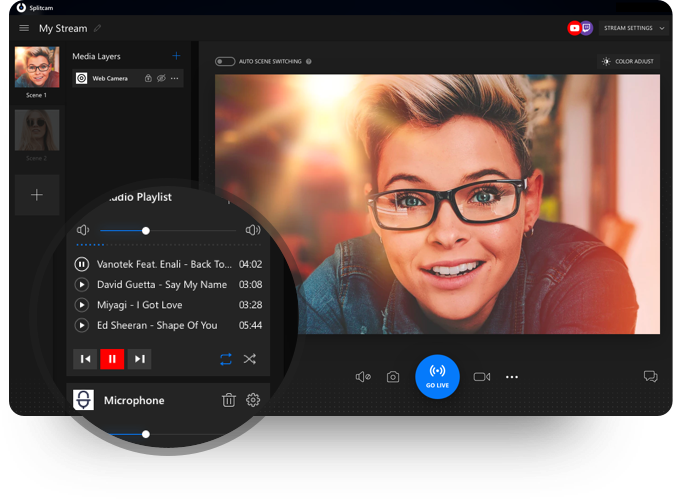
Audio mixer
You can mix and tune any sounds in the system, such as: microphones, music sounds, audio tracks from video files, outgoing or incoming computer sounds and any other audio sources. All these sounds after mixing can be delivered to your broadcasts.
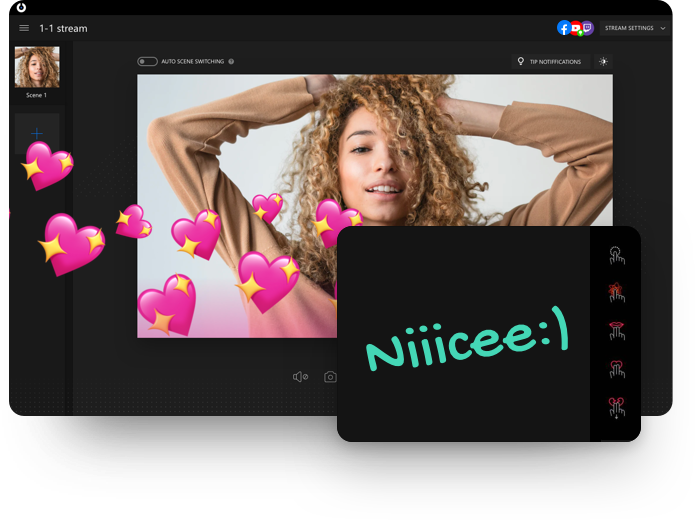
Tip notifier
In SplitCam you can set up a tip notifier. When tip notifier is set up you will receive a notification consisting of a static or animated image, a text showing the amount of a tip, the name of a tipper, and the thank-you message. Every component of the notification is optional and can be configured separately. The size and position of the tip notification is also configurable.
The tip notification is a part of you stream and will be seen by all of your viewers. Hopefully the display of this notification will encourage other viewers to make a donation to your stream.
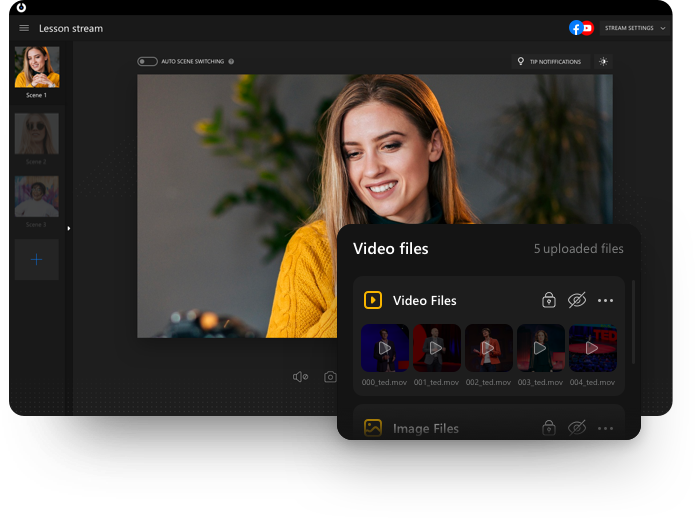
Video & Image files
You can add several videos or images to your stream, change their sizes and positions on the canvas, also you can change the color settings, contrast and brightness.
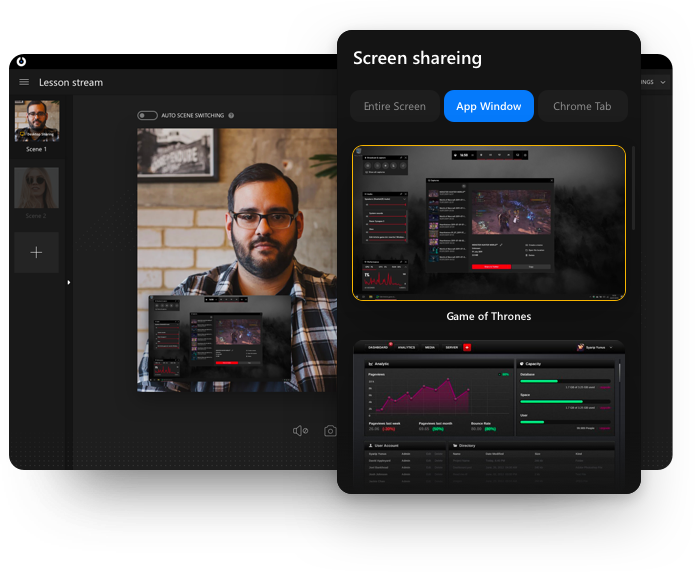
Desktop Screenshare
Share your desktop screen live or record it to deliver it to your stream channels or to virtual video driver. SplitCam allows you to select your PC screen as a video source for your video calls, streams, and recordings. You can capture your entire screen, specific apps, custom areas, games windows, or minimized windows.
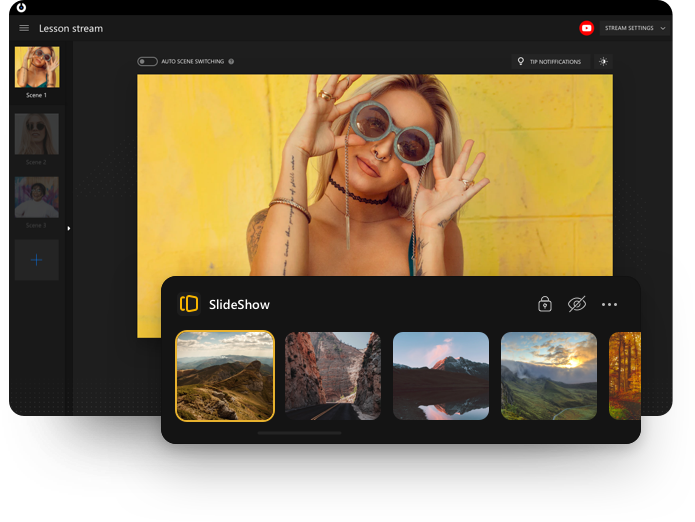
Slide Show
Using this function, you can include images or photos in your stream, which will turn on and change in time according to your settings.
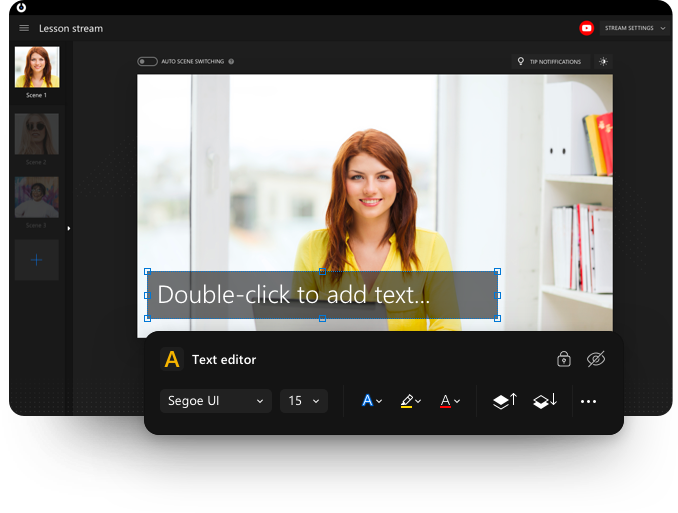
Text
Write text on your canvas to drive the audience's attention. During your live streaming, you can write on your screen to highlight your content, add shapes and blur parts of your video while live to keep your audience focused.
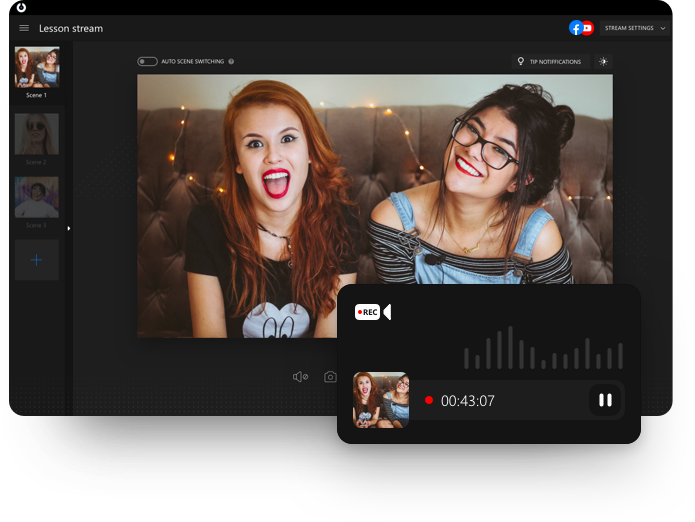
Video recording
SplitCam allows you to record your live streams, video calls, conferences, With the click of a button, you can record your video in any resoltuion and with many video formats, you can save it in your PC or cloud. It's the most practical way to record videos, tutorials, and live streams in general.
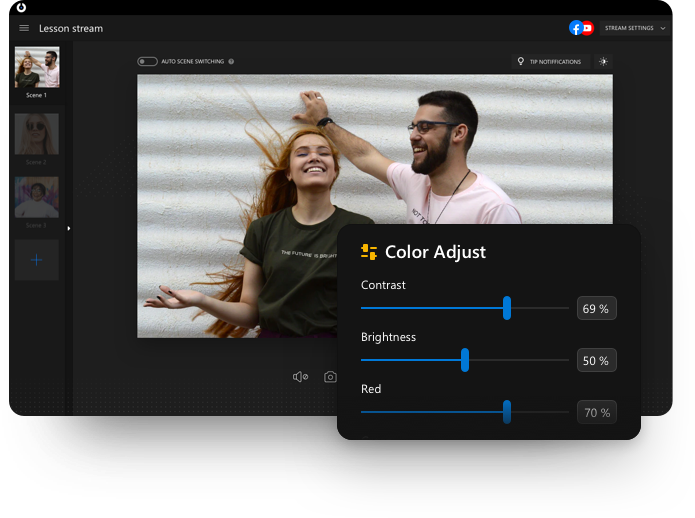
Color Adjust Stream
You can change the colors of your video, include skin smoother or blur settings, you can also change contrast, brightness, sharpness. Using these functions, the quality of your video will improve, which will make your live streams more popular and interesting.
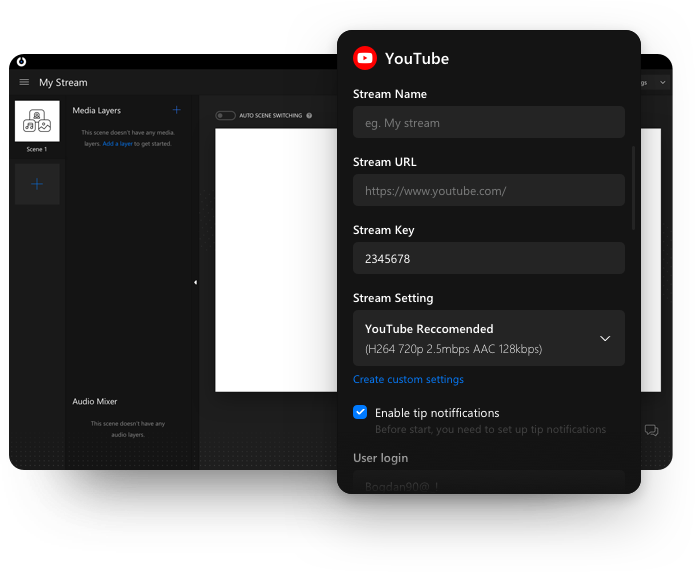
Stream settings
You can configure different settings for each channel on which you streaming live. This will help you work with different resolutions and different capabilities for different streaming services.